 Parallels Desktopは便利なソフトウェアですが、インストールするOSがなければ意味がありません。
Parallels Desktopは便利なソフトウェアですが、インストールするOSがなければ意味がありません。
そこで、今回は学生ならば無料で手に入るDreamSpark版のWindows Server 2008 R2 Standardをインストールする方法についてご紹介させて頂きます。
導入準備
1. インストール方法の選択
 Parallels Desktopのウィザードを開きます。
Parallels Desktopのウィザードを開きます。
今回はイメージファイルからインストールします。
2. イメージファイルの選択
 DreamSpark からダウンロードした場合はこのようなファイル名になっているはずなのでこれを選択します。
DreamSpark からダウンロードした場合はこのようなファイル名になっているはずなのでこれを選択します。
3. Windows プロダクトキー
 プロダクトキーの自動認証は失敗するようですので、無効にします。
プロダクトキーの自動認証は失敗するようですので、無効にします。
4. Mac との統合
 初回はいくつか設定を行う必要があるので、まずはPCライクでインストールします。
初回はいくつか設定を行う必要があるので、まずはPCライクでインストールします。
5. 名前と場所
 名前は好きな物を付けてください。
名前は好きな物を付けてください。
また、「インストール前に構成をカスタマイズする」にチェックを付けておきましょう。
仮想マシンの構成
1. CPUとメモリ
 CPUはスレッド数であり、コア数ではありません。
CPUはスレッド数であり、コア数ではありません。
4つ中2つ割り振っておけばMacとWindowsで半分ずつ使用できます。
また、64bit版Windowsでは、メモリは最低2GBあった方がいいでしょう。
2. 最適化
 好みの問題だと思いますが、私はMac を優先するようにしました。
好みの問題だと思いますが、私はMac を優先するようにしました。
アダプティブハイパーバイザを有効にすると、アクティブなOS側が優先されるようになるです。
また、MacBook Airなのでバッテリライフを伸ばすようにしました。
3. 共有
 共有プロファイルを有効にすることで、Macのデスクトップやピクチャなどを、Windowsからも相互に使用できるようにしました。
共有プロファイルを有効にすることで、Macのデスクトップやピクチャなどを、Windowsからも相互に使用できるようにしました。
また、SmartMountでUSBメモリなども共用できるようにしました。
4. アプリケーション
 Dock がアイコンだらけになってしまうので、アイコンは Coherence でのみ表示するようにしました。
Dock がアイコンだらけになってしまうので、アイコンは Coherence でのみ表示するようにしました。
5. ディスク容量
 データは全てMac側で管理するので、半分の32GBにしました。
データは全てMac側で管理するので、半分の32GBにしました。
インストール
1. はじめに
 起動すると、まず右のような画面が表示されます。
起動すると、まず右のような画面が表示されます。
基本的に「次へ」を押してインストールすればいいので、選択肢以外は除外して説明します。
2. インストールするOS
 このインストールイメージには全種類が含まれていますが、頂いたライセンスはStandardのものなので、Standardを選択します。
このインストールイメージには全種類が含まれていますが、頂いたライセンスはStandardのものなので、Standardを選択します。
サーバー用途ではなくデスクトップ用途で使用する場合はフルインストールが必要になります。
3. 完了
 後は高速インストールが全自動でドライバの導入までを行なってくれます。
後は高速インストールが全自動でドライバの導入までを行なってくれます。
初期設定
1. 言語設定
 高速インストール唯一の欠点は、システムロケールが英語 (米国)になってしまうことです。
高速インストール唯一の欠点は、システムロケールが英語 (米国)になってしまうことです。
Unicode 対応ではないプログラム (Microsoft IMEなど)が英語表記になってしまうので、この設定を変更します。
まず、”コントロールパネル” → “地域と言語” → “キーボードまたは入力方法の変更” を開きます。
“管理” タブ内の “システムロケールを変更” ボタンから、システムロケールを”日本語 (日本)”に変更すれば完了です。
2. ライセンス認証
 タスクバーからサーバーマネージャーを起動し、Windows のライセンス認証を実行します。
タスクバーからサーバーマネージャーを起動し、Windows のライセンス認証を実行します。
DreamSparkにて頂いたライセンスを入力するだけで終わると思います。
認証に失敗する場合の電話認証は、Windows Serverの場合、ファイル名を指定して実行から “slui 4” と入力すれば開きます。
3. スナップショットの作成
 DreamSparkのライセンスでは、再インストールはできません。
DreamSparkのライセンスでは、再インストールはできません。
そのため、いつでもこの状態に戻れるようにスナップショットを作成しておきます。
メニューバーの”仮想マシン” → “スナップショットの作成”を実行し、好きな名前で保存しておきましょう。
なお、スナップショットを作成すると自動圧縮機能が無効になりますが、気にせずお使いください。
4. Windows Update
 DreamSparkでダウンロードできるWindows Server 2008 R2はService Packも当たっていない初期状態のものです。
DreamSparkでダウンロードできるWindows Server 2008 R2はService Packも当たっていない初期状態のものです。
このまま使い続けるのはセキュリティ上問題があるので、Windows Updateを有効にしておきましょう。
また、Microsoft Updateを有効にしておくこともオススメします。
最速で更新するなら、KB2533552とKB2534366のみ適用すると、Service Pack 1が適用可能になります。
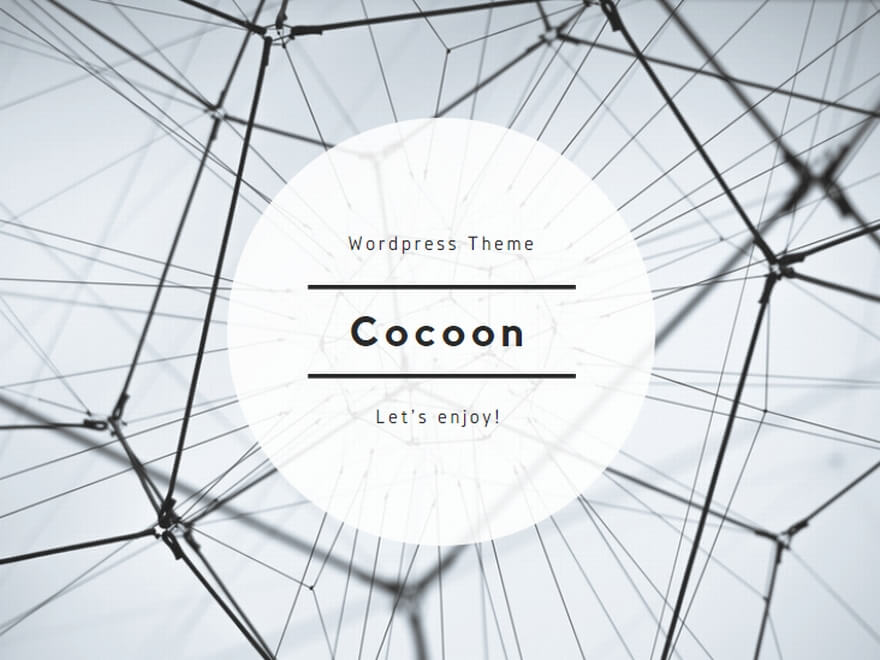
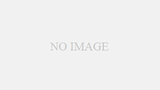
コメント