 Parallels DesktopにWindows Server 2008 R2をインストールしたところで、サーバー向けOSなのであまり使い道はありません。
Parallels DesktopにWindows Server 2008 R2をインストールしたところで、サーバー向けOSなのであまり使い道はありません。
しかし、Windows Server 2008 R2はWindows 7と同一のソースコードからビルドされており、設定次第ではWindows 7と同等に使用することができます。
今回は、前回インストールしたWindows Server 2008 R2を便利にカスタマイズしていきたいと思います。
初期設定
1. コンピューター名を設定する
 Parallels Desktop 7の高速インストールでは、コンピューター名が適当な文字列になってしまいます。
Parallels Desktop 7の高速インストールでは、コンピューター名が適当な文字列になってしまいます。
マイコンピューターからシステムのプロパティを開き、分かりやすいコンピューター名を設定しておきましょう。
2. 所有者情報を設定する
 Windowsでは、システム情報から所有者の名前と組織を確認することができます。
Windowsでは、システム情報から所有者の名前と組織を確認することができます。
Parallels Desktopの高速インストールでは、所有者名はMacのユーザーのフルネーム、組織欄は空欄になっています。
レジストリエディタでこれを変更することができます。
所有者名は
/HKEY_LOCAL_MACHINE/SOFTWARE\Microsoft\Windows NT\CurrentVersion\RegisterdOwner
を、組織名は、
/HKEY_LOCAL_MACHINE/SOFTWARE\Microsoft\Windows NT\CurrentVersion\RegisterdOrganization
を変更します。
起動と終了
1. パスワード
 Windows Serverではセキュリティ上、42日毎にパスワードを変更しなければなりません。
Windows Serverではセキュリティ上、42日毎にパスワードを変更しなければなりません。
また、パスワードを変更しようとしても、複雑なものではないと弾かれてしまいます。
ファイル名を指定して実行から、”gpedit.msc”を起動し、”コンピューターの構成” → “Windows の設定” → “アカウントポリシー” → “パスワードのポリシー”を開きます。
“パスワードの有効期間”を0日に変更すれば、変更を求められることがなくなります。
“複雑さの要件を満たす必要があるパスワード”を無効にすれば、好きなパスワードに変更できるようになります。
2. ログイン
 自動ログインだと気になりませんが、ログイン時に毎回Ctrl + Alt + Deleteを入力しなければなりません。
自動ログインだと気になりませんが、ログイン時に毎回Ctrl + Alt + Deleteを入力しなければなりません。
これは管理ツールのローカル セキュリティ ポリシーを開き、”ローカルポリシー” → “セキュリティオプション” 内の、”対話型ログオン: Ctrl + Alt + Delを必要としない”を有効にするだけで解消します。
3. シャットダウン
 Windows Serverをシャットダウンするには、シャットダウン理由を毎度選択する必要があります。
Windows Serverをシャットダウンするには、シャットダウン理由を毎度選択する必要があります。
“コンピューターの構成” → “管理用テンプレート” → “システム” 内の、”シャットダウンイベントの追跡ツールを表示する”を無効にすると、これを聞かれることはなくなります。
4. 詳細なメッセージ
 Windows Serverでは、起動と終了, ログインとログオフに詳細な状態メッセージを表示します。
Windows Serverでは、起動と終了, ログインとログオフに詳細な状態メッセージを表示します。
ファイル名を指定して実行から、”gpedit.msc”を起動し、”コンピューターの構成” → “管理用テンプレート” 内の、”詳細な状態メッセージを表示する” を無効にするとメッセージは非表示になります。
デスクトップ
1. 音
 Windows ServerはWindows Audioサービスが無効化されているため、音声が出力できません。
Windows ServerはWindows Audioサービスが無効化されているため、音声が出力できません。
管理ツールのサービスから、Windows Audioのスタートアップの種類を自動にしておきましょう。
2. デスクトップテーマ
 Windows Serverでは、Windows 7のようなAero効果を用いたデスクトップテーマではなく、クラシックテーマになっています。
Windows Serverでは、Windows 7のようなAero効果を用いたデスクトップテーマではなく、クラシックテーマになっています。
まず、サーバーマネージャーから機能の追加を選択し、デスクトップ エクスペリエンスをインストールします。
次に、管理ツールのサービスから、Themesのスタートアップの種類を自動にしておきましょう。
すると、デスクトップに壁紙を設定したり、Aero効果を有効にしたりできるようになります。
これだけで一気にWindows 7風になりました。
3. デザイン
 Aero効果は有効になりましたが、Aero プレビューなどの全機能が有効になったわけではありません。
Aero効果は有効になりましたが、Aero プレビューなどの全機能が有効になったわけではありません。
システムのプロパティの詳細設定タブより、デザインを優先した視覚効果を設定することで、Windows 7と同等のデスクトップになります。
システム
1. Windows Search
 Windows Serverでは、そのままではWindows Searchが使用できません。
Windows Serverでは、そのままではWindows Searchが使用できません。
これを有効にするには、まずサーバーマネージャーから役割の追加を開き、ファイルサービスを選択します。
役割サービスでWindows Searchにチェックを入れてインストールすれば完了です。
2. パフォーマンスオプション
 Windows Serverは、フォアグラウンドで動作しているプログラムに優先的にCPUリソースを消費する機能が無効になっています。
Windows Serverは、フォアグラウンドで動作しているプログラムに優先的にCPUリソースを消費する機能が無効になっています。
システムのプロパティの詳細設定タブより、プロセッサのリソースをプログラムに割り当てましょう。
3. アンチウィルス
 Windows Serverでは、デスクトップ版のアンチウィルスソフトは基本的に使用できません。
Windows Serverでは、デスクトップ版のアンチウィルスソフトは基本的に使用できません。
しかし、Server向けアンチウィルスソフトは非常に高価です。
フリーで使えるものは、私が把握している限りCOMODO Internet Securityと、Microsoft Security Essentialのみです。
MSEはWindows 8に標準でWindows Defenderと統合されて組み込まれる予定ですし、ここではMSEをインストールしました。
アプリケーション
1. Internet Explorer
 Windows ServerのInternet Explorerでは、IE ESCという過保護な保護機能が働いています。
Windows ServerのInternet Explorerでは、IE ESCという過保護な保護機能が働いています。
IEを普通に使用したい場合は、サーバーマネージャーからIE ESC の構成を開き、これを無効にしましょう。
そのままではIEの起動時にメッセージが表示されるので、インターネットオプションから適当なホームページを設定しておきましょう。
2. エクスプローラー
 Windows Serverでは、ネットワーク上のファイルをオフラインにキャッシュするオフラインファイル機能が無効になっています。
Windows Serverでは、ネットワーク上のファイルをオフラインにキャッシュするオフラインファイル機能が無効になっています。
コントロールパネルの同期センター内の”オフライン ファイルの管理”から有効にすることができます。
3. Microsoft Office IME 2010
 無料なので、より賢いMicrosoft Office IME 2010へアップグレードしました。
無料なので、より賢いMicrosoft Office IME 2010へアップグレードしました。
ところで、Parallels Desktopでインストールした場合、英数キー, かなキーをうまく扱うことができません。
これを改善するには、Microsoft Office IME 2010のプロパティを開き、全般タブ内のキー設定を開きます。
無変換キーをIME-オフに、変換キーをIME-オンに割り当てると、Mac上と同様の操作ができます。
Microsoft IMEのままの方も同様に設定すればOKです。
また、Macと共にGoogle 日本語入力を導入するとMacと同様になりますね。
4. Windows Media Player
デスクトップ エクスペリエンスをインストールすると、自動でWindows Media Playerが導入されます。
しかし、H.264/AAC 動画のサポートが欠けているので、Microsoft Updateから手動でインストールします。
コチラを開き、ダウンロードしたWindows6.1-KB2483177-x64.msuを実行してインストールします。
5. MacType
 Windowsの汚いフォント描画は、Parallels Desktopで同時に使用していると特に目につきます。
Windowsの汚いフォント描画は、Parallels Desktopで同時に使用していると特に目につきます。
MacTypeをインストールし、擬似的にMac風のフォント描画力に引き上げます。
MacTypeについての詳細は、過去記事をご覧ください。
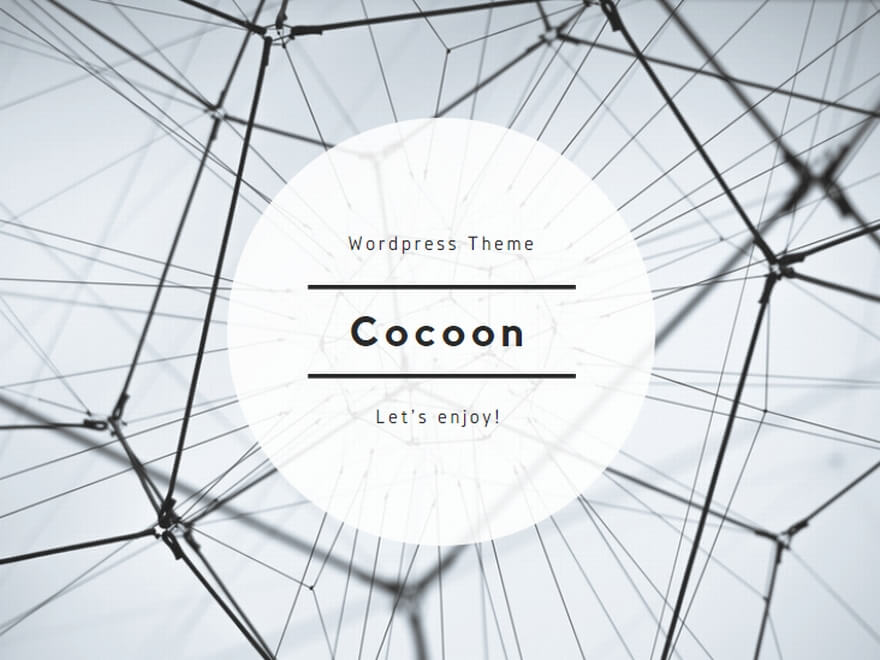
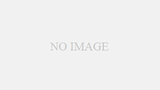
コメント