 Ubuntu 12.04 LTS Precise Pangolinがリリースされてから3週間が経とうとしています。
Ubuntu 12.04 LTS Precise Pangolinがリリースされてから3週間が経とうとしています。
Ubuntu 12.04 LTSのカスタマイズについては、過去4回に渡って紹介してきました。
今回はそれらでは取り上げなかった、よりシステム深部の細かいカスタマイズをまとめたいと思います。
カスタマイズ方法
バグ報告を無効化する方法
UbuntuではApportを用いたバグ報告システムが使用されています。
オープンソースプロジェクトへの貢献として極力報告した方が良いのですが、中には報告したくない方もいるでしょう。
そういう方にとってはダイアログすら煩わしいものでしょうから、これを無効化してみます。
- 設定ファイルの設定値を”1″から”0″へ直接編集します。
- PCを再起動すれば完了です。
sudo sed -i 's/enabled=1/enabled=0/g' /etc/default/apport
元に戻す場合は以下の通りです。
- 設定ファイルの設定値を”0″から”1″へ直接編集します。
- PCを再起動すれば完了です。
sudo sed -i 's/enabled=0/enabled=1/g' /etc/default/apport
国内のNTP時刻同期サーバーを使用する方法
Ubuntu 11.04 Natty Narwhalより、NTPサーバーを手動で設定できなくなりました。
国内のサーバーの方が正確に同期できるため、これを変更しておきましょう。(ここではNICTのサーバーを使用)
- 設定ファイルの設定値を”ntp.ubuntu.com”から”ntp.nict.jp”へ直接編集します。
- PCを再起動すれば完了です。
sudo sed -i 's/NTPSERVERS="ntp.ubuntu.com"/NTPSERVERS="ntp.nict.jp"/g' /etc/default/ntpdate
DNSキャッシュを有効化する方法
Windowsでは一度名前解決をしたDNSをキャッシュしていますが、Linux ディストリビューションの多くはそれを行っていません。
Ubuntuも行っていませんが、これを有効にする方法を憩いの場様が紹介しているので、気になる方はそれを利用してみましょう。
ゲストアカウントを無効化する方法
PCを誰にも触らせたくない方にとっては、ゲストアカウントを用意したくないでしょう。
LightDMの設定ファイルを直接編集して無効化することができます。
- 設定ファイルの末尾に”allow-guest=false”を直接追加します。
- LightDMを再起動すれば完了です。
sudo echo “allow-guest=false” >> /etc/lightdm/lightdm.conf
sudo restart lightdm
元に戻す場合は以下の通りです。
- 設定ファイルの設定値を”false”から”true”へ直接編集します。
- LightDMを再起動すれば完了です。
sudo sed -i 's/allow-guest=false/allow-guest=true/g' /etc/lightdm/lightdm.conf
sudo restart lightdm
ホームフォルダ内のフォルダ名を日本語にする方法
GNOMEではホームフォルダ内のフォルダ名が各言語に翻訳されています。
このままだと端末から使いにくいので、気になる方は英語表記に変えてみましょう。
- 英語設定でをユーザーディレクトリ名の変更を起動します。
- 変更が確認できたら完了です。
LANG=C xdg-user-dirs-gtk-update
元に戻す場合は以下の通りです。
- 日本語設定でをユーザーディレクトリ名の変更を起動します。
- 変更が確認できたら完了です。
LANG=ja_JP.UTF-8 xdg-user-dirs-gtk-update
Unity 2Dのアイコンサイズを変更する方法
Unity 3Dにできて、Unity 2Dにできないことといえば、アイコンサイズの変更くらいです。
これを簡単に行うスクリプトがあるので、こちらを利用させていただきます。
- スクリプトをホームフォルダに保存します。
- アイコンサイズを変更します。(32にする場合)
- 再ログインすれば完了です。
cd wget http://webupd8.googlecode.com/files/script.py chmod +x script.py
sudo ./script.py 32
自動起動するアプリをすべて表示する方法
自動起動するアプリには、システム標準のアプリは表示されていません。
これをすべて表示することで、システムをさらに軽量化することができます。
- 自動起動の.desktopファイルを一括で置換します。
- 再ログインすれば完了です。
sudo sed -i 's/NoDisplay=true/NoDisplay=false/g' /etc/xdg/autostart/*.desktop
スクリーンセーバーを有効にする方法
GNOME 3ではスクリーンセーバーは廃止され、黒画面を表示する仕様となりました。
Ubuntuもそれに従いましたが、手動で導入すればスクリーンセーバーを復活させることもできます。
- GNOME スクリーンセーバーをxscreansaverに置き換えます。
- System Menuから”自動起動するアプリ”を開き、”xscreensaver -nosplash”を追加します。
- Unity DashなどからScreensaverを起動し、適当に設定を変更します。(おすすめはFlurry)
- 再起動すれば完了です。
sudo apt-get remove gnome-screensaver sudo apt-get install xscreensaver xscreensaver-gl-extra xscreensaver-data-extra sudo ln -s /usr/bin/xscreensaver-command /usr/bin/gnome-screensaver-command
元に戻す場合は以下の通りです。
- xscreansaverをGNOME スクリーンセーバーに置き換えます。
- System Menuから”自動起動するアプリ”を開き、”xscreensaver -nosplash”を削除します。
- 再起動すれば完了です。
sudo apt-get remove xscreensaver xscreensaver-gl-extra xscreensaver-data-extra sudo rm /usr/bin/gnome-screensaver-command sudo apt-get install gnome-screensaver
iBusのインジケーターが消えてしまう問題に対処する方法
iBusはインジケーターに対応したものの、上手く動作しないことが多々あります。
この問題を解決する方法をあわしろいくや氏が公開していたので、こちらでもご紹介させていただきます。
- PPA版のiBusに置換します。
- System Menuから”自動起動するアプリ”を開き、Dashの”iBus”アイコンをドロップして追加します。
- 再起動すれば完了です。
sudo add-apt-repository ppa:japanese-testers/ppa sudo apt-get update sudo apt-get upgrade
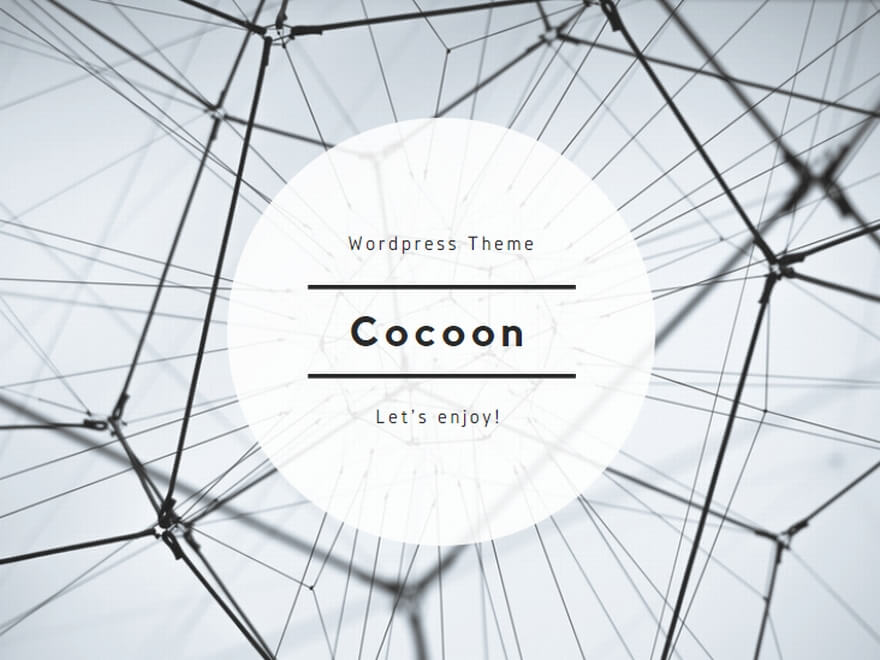
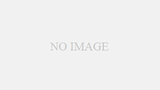
コメント
主導で導入すれば
手動で導入すれば
ご指摘ありがとうございます。
訂正しておきます。
[…] ッケージ(apport)が聞いたことのないものだったので,調べたついで. Ubuntu Server では関係ないかも知れんけど. Ubuntu 12.04 LTS の便利なカスタマイズ方法 » Libre Free Gratis! | Libre Free Gratis! […]