 Ubuntu 12.04 LTS Precise Pangolinでは、LTSとして初めてUnityを搭載しました。
Ubuntu 12.04 LTS Precise Pangolinでは、LTSとして初めてUnityを搭載しました。
Unityはそのままでもキーボード派には十分使いやすいですが、改善の余地は十分にあります。
そこで、今回はUnityを使いやすく強化する方法をまとめてみました。
Launcher
Unity Revamped
Ubuntu 12.04 LTSのUnityには、旧バージョンのUnityにあったいくつかの機能がなくなっています。
Unity Launcherをウィンドウが重なっている場合のみ非表示にするオプションと、Unity Launcherのアイコンをクリックで最小化する機能です。
それらを復活させたい場合は、過去記事よりどうぞ。
UnityFox
 FirefoxのダウンロードマネージャーはChromeのようにUnity Launcherに進捗状況を表示してくれません。
FirefoxのダウンロードマネージャーはChromeのようにUnity Launcherに進捗状況を表示してくれません。
しかし、Unity integration for Firefox(通称:UnityFox)という拡張機能を導入することで対応させることができます。
UnityFoxはコチラよりダウンロードできます。
Application Menu
LibreOffice
 LibreOfficeはUnityのAppMenu (グローバルメニュー)に対応していません。
LibreOfficeはUnityのAppMenu (グローバルメニュー)に対応していません。
しかし、menubarという拡張機能を導入することで対応させることができます。
sudo apt-get install lo-menubar
Application Menu
 UnityのAppMenu(グローバルメニュー)は画面を有効活用するための素晴らしい解決策ですが、Windowsに慣れている方々には少々使いづらいかもしれません。(Mac OS Xはこの挙動)
UnityのAppMenu(グローバルメニュー)は画面を有効活用するための素晴らしい解決策ですが、Windowsに慣れている方々には少々使いづらいかもしれません。(Mac OS Xはこの挙動)
過去記事でご紹介したとおり、手動で無効化することができます。
sudo sh -c 'echo "export UBUNTU_MENUPROXY=0" > /etc/X11/Xsession.d/81ubuntumenuproxy'
FirefoxとThunderbirdはアドオンで実装されているため、アドオン”Global Menu Bar integration”を手動で無効化してください。
再ログオンすれば無効化されているはずです。
また、再び有効化することもできます。
sudo rm /etc/X11/Xsession.d/81ubuntumenuproxy
FirefoxとThunderbirdのアドオンは手動で有効化します。
再ログオンすれば有効化されているはずです。
Indicator
通知領域
 Unityのインジケーターを普及させるため、UbuntuではGNOMEの通知領域が意図的に無効化されています。
Unityのインジケーターを普及させるため、UbuntuではGNOMEの通知領域が意図的に無効化されています。
しかし、JavaやWineなどは例外処置として表示させることが可能になっています。
その例外一覧を編集して通知領域を復活させてみます。
gsettings set com.canonical.Unity.Panel systray-whitelist "['all']"
また、dconf Editorを導入している場合は、dconf Editorの”desktop”→”unity”→”panel”を開き”systray-whitelist”欄に’google-chrome’などと項目を主導で追加することで、特定のアプリだけ通知領域を有効にすることも可能です。
Indicator
インジケーターを導入すると、Unity パネルを有効活用することができます。
こちらは憩いの場様が「Ubuntuで動くインジケーター・アプレット Part1, Part2, Part3」として、とても詳しくまとめられているので、そちらをご参照ください。
その他、省電力化してバッテリーを長持ちさせる”Jupiter”や、Google カレンダーの予定を表示する”Calendar Indicator”、Shutterをインジケーターに対応させる”Indicator Shutter”などがありますので、興味がある方は他にも探してみてください。
Dash
Lens/Scope
Unity DashのLensやScopeは追加することが可能です。
私は初期状態のまま使用しておりますので、Linuxは俺の相棒様の記事やうぶんつ通信様の記事などをご参照ください。
その他
Overlay Scrollbar
 Unityのオーバーレイスクロールバーは画面を有効活用するための素晴らしい解決策ですが、FirefoxやChromeなどの主要アプリが非対応で統一感に欠けます。
Unityのオーバーレイスクロールバーは画面を有効活用するための素晴らしい解決策ですが、FirefoxやChromeなどの主要アプリが非対応で統一感に欠けます。
こちらも過去記事でご紹介したとおり、手動で無効化することができます。
sudo sh -c 'echo "export LIBOVERLAY_SCROLLBAR=0" > /etc/X11/Xsession.d/80overlayscrollbars'
再ログオンすれば無効化されているはずです。
また、再び有効化することもできます。
sudo rm /etc/X11/Xsession.d/80overlayscrollbars
再ログオンすれば有効化されているはずです。
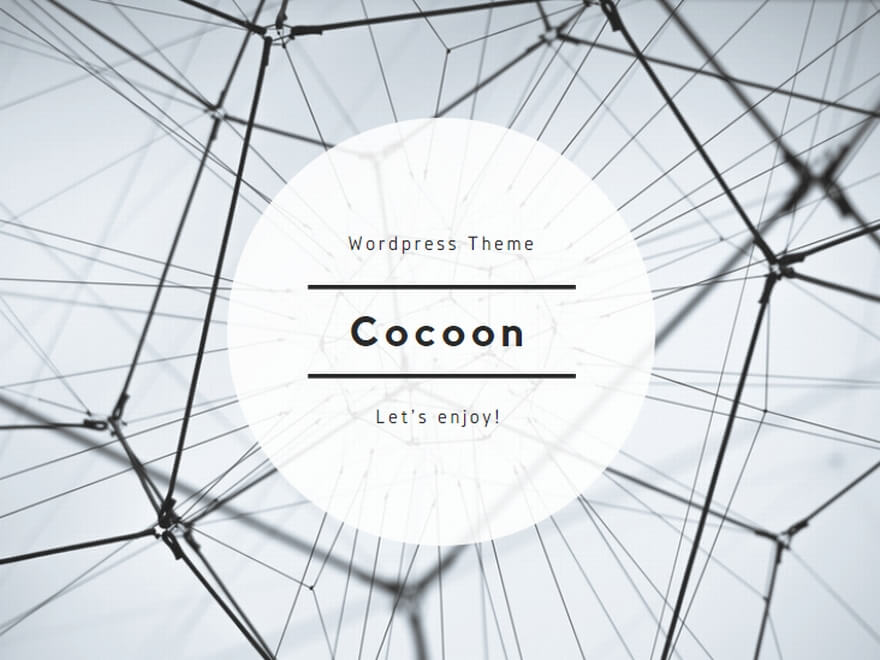
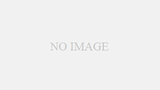
コメント